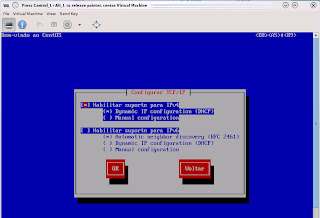23 de nov. de 2012
Site Banco do Brasil Falso
Ola Pessoal, durante esta semana um cliente estava me reclamando que não conseguia realizar operações bancarias no site do banco do brasil de seu escritório, ao realizarmos uma analise constatei que abria um site falso do banco do brasil, refiz os testes em todas as maquinas da rede do escritório e apresentou problema em todas estações de trabalho. Ao Desligar o Modem DSL 500BII e Ligar o site oficial do banco do brasil voltou ao normal o que deduzi que o problema seria no modem, porem ao tentar acessar o modem pelo seu IP a aplicação estava fora impossibilitando o acesso.
Solução do problema.
Ao acessar o site da D-link http://suporte.dlink.com.br/atualizacao_modem/ havia uma atualização de firmware que impedia invasão externa junto ao modem.
Realizei o download do programa, instalei em minha maquina RESETAR o modem com as configurações padrão e apos atualizar o firmware.
Apos realizado estes procedimento solucionou o problema junto ao acesso site www.bb.com.br.
Ao ler o fórum da d-link constatamos que o acesso ao modem (shell) era criado um redirecionamento de sites de banco para uma pagina falsa.
12 de set. de 2012
Envio SMS gratis
Ola pessoal, hoje estarei compartilhando uma dica de um amigo para enviar torpedos (SMS) para qualquer celular (operadora), realizamos alguns testes porem os torpedos das operadoras TIM e VIVO não funcionaram 100% algumas mensagens recebiam e outras não, ou seja, nao pode reclamar pq é de graça... hehehe, ja as demais operadoras fluiram normalmente.
Abaixo o site para acesso.
http://www.torpedogratuito.com
Abaixo o site para acesso.
http://www.torpedogratuito.com
11 de set. de 2012
Shell Scipt Consulta Linha a Linha Arquivo Texto
Ola Pessoal, apos muita dedicação e sofrimento estarei hoje postando um script em linux que me auxiliou muito na extração de informações em tempo real. Vamos ao código.
Cenário Atual
Servidor de FTP (transferencia de arquivos) rodando o VSFTP sobre o SuSE Linux 11 SP2. O vsftpd gera arquivo de log's dos arquivos (upload e download) mas não gera arquivo preciso como tentativa de Login, se o Login foi correto bem como a taxa de transferencia dos arquivos etc. Todas essas informações ficam armazenadas no /var/log/messages do SuSE.
Cenário Desejado
Ler o arquivo /var/log/messages do SuSE e coletar essas informações sem repeti-las de maneira que todas as informações sejam atualizadas uma porque o messages não pode ser alterado, pois o syslog fica com o arquivo aberto diretamente.
Considerações do Job
- Devera existir o caminho /root/scripts/logs
- Devera ser criado o arquivo loglinhaum.log e atribuir o numero 1 a ele (comando touch /root/scripts/logs/loglinhaum.log e apos o comando echo "1" > /root/scripts/logs/loglinhaum.log) Sinta-se a vontade para automatizar esta etapa...
=============================================================
DIRMSG='/root/scripts/logs/monitormessagesbalancas.log'
CONTADOR="/root/scripts/logs/cont.log"
MESSAGES='/var/log/messages'
LOGLINHAUM="/root/scripts/logs/loglinhaum.log"
a=`cat $LOGLINHAUM`
b=`cat -b $MESSAGES |tail -1 |awk '{print $1}'`
if [ "$a" -gt "$b" ]; then
echo "1" > $LOGLINHAUM
a=`cat $LOGLINHAUM`
fi
rm $DIRMSG
cat -b $MESSAGES | while read line
do
echo $line |awk '{print $1}' > $CONTADOR
cont=`cat $CONTADOR`
if [ "$a" -ge "$cont" ]; then
echo "nao faz nada"
else
if [ "$b" -eq "$cont" ]; then
echo $line >> $DIRMSG
echo "$b" > $LOGLINHAUM
sleep 10
exit
else
echo $line >> $DIRMSG
fi
fi
done
=============================================================
Cenário Atual
Servidor de FTP (transferencia de arquivos) rodando o VSFTP sobre o SuSE Linux 11 SP2. O vsftpd gera arquivo de log's dos arquivos (upload e download) mas não gera arquivo preciso como tentativa de Login, se o Login foi correto bem como a taxa de transferencia dos arquivos etc. Todas essas informações ficam armazenadas no /var/log/messages do SuSE.
Cenário Desejado
Ler o arquivo /var/log/messages do SuSE e coletar essas informações sem repeti-las de maneira que todas as informações sejam atualizadas uma porque o messages não pode ser alterado, pois o syslog fica com o arquivo aberto diretamente.
Considerações do Job
- Devera existir o caminho /root/scripts/logs
- Devera ser criado o arquivo loglinhaum.log e atribuir o numero 1 a ele (comando touch /root/scripts/logs/loglinhaum.log e apos o comando echo "1" > /root/scripts/logs/loglinhaum.log) Sinta-se a vontade para automatizar esta etapa...
=============================================================
DIRMSG='/root/scripts/logs/monitormessagesbalancas.log'
CONTADOR="/root/scripts/logs/cont.log"
MESSAGES='/var/log/messages'
LOGLINHAUM="/root/scripts/logs/loglinhaum.log"
a=`cat $LOGLINHAUM`
b=`cat -b $MESSAGES |tail -1 |awk '{print $1}'`
if [ "$a" -gt "$b" ]; then
echo "1" > $LOGLINHAUM
a=`cat $LOGLINHAUM`
fi
rm $DIRMSG
cat -b $MESSAGES | while read line
do
echo $line |awk '{print $1}' > $CONTADOR
cont=`cat $CONTADOR`
if [ "$a" -ge "$cont" ]; then
echo "nao faz nada"
else
if [ "$b" -eq "$cont" ]; then
echo $line >> $DIRMSG
echo "$b" > $LOGLINHAUM
sleep 10
exit
else
echo $line >> $DIRMSG
fi
fi
done
=============================================================
28 de ago. de 2012
Criar Calendário Personalizado
Ola a todos, hoje estarei compartilhando com vocês uma dica interessante para quem gostaria de fazer seu calendário personalizado.
Para criar um calendário você deve acessar o site http://www.fotocalendario.com.br/2012/index.php
Repare que para gerar o calendário você pode escolher as cores e acrescentar sua foto, apos selecionar os itens de sua preferência clique no botão Gerar Calendário.
Em seguida sera gerada uma imagens com o seu calendário personalizado, clique em cima da imagem com o botão direito do mouse e selecione salvar imagem como conforme imagem abaixo. Apos salve em seu computador e pode abrir o calendário em seu Word e imprimir em sua impressora residencial (caso seja sua preferência)
Para criar um calendário você deve acessar o site http://www.fotocalendario.com.br/2012/index.php
Repare que para gerar o calendário você pode escolher as cores e acrescentar sua foto, apos selecionar os itens de sua preferência clique no botão Gerar Calendário.
Em seguida sera gerada uma imagens com o seu calendário personalizado, clique em cima da imagem com o botão direito do mouse e selecione salvar imagem como conforme imagem abaixo. Apos salve em seu computador e pode abrir o calendário em seu Word e imprimir em sua impressora residencial (caso seja sua preferência)
19 de jun. de 2012
Calculadora Byte Online
Ola Pessoal, hoje estarei compartilhando uma dica muito simples que as vezes quebramos a cabeça para conversão de numeros (KB, MB etc), segue abaixo o link
http://mon-ip.awardspace.com/bytes_conversor.php
No exemplo abaixo fiz uma simulação da conversão de 10GB repare no resultado (cor roxa) apresentou varios resultados em diferentes conversões.
Espero que tenham gostado.
Abraços.
http://mon-ip.awardspace.com/bytes_conversor.php
No exemplo abaixo fiz uma simulação da conversão de 10GB repare no resultado (cor roxa) apresentou varios resultados em diferentes conversões.
Espero que tenham gostado.
Abraços.
1 de jun. de 2012
CentOS Paravirtualizado XEN
Ola Pessoal, estarei hoje compartilhando com os amantes ou com os futuros amantes da liberdade a instalação paravirtualizada do CentOS, segundo amigos também funciona no RedHat mas nunca testei. Buenas para quem não conhece o que significa Paravirtualizado resumindo seria a ideia de entregar o hardware "físico" para uma maquina virtual onde o kernel do meu hypervisor (XEN - KVM) reconhece que a maquina virtual é paravirtualizado e devido a isto consigo inserir "processador, disco etc" com a maquina virtual "online" isto mesmo online.
Abaixo link para quem deseja se aprofundar no assunto:
Paravitualizacao vs Full Virtualizacao
Pré-Requisitos
- Hypervisor Xen Instalado
- Ter uma estacão com NFS Server habilitado
- Possuir Mídia (iso) do CentOS
Mao na Massa
1 - Com os pré-requisitos já alinhados, vamos criar uma nova maquina virtual no XEN (o meu xen atual é incluído no SuSE Linux SLES 11 SP2.
2 - Selecione a plataforma no meu caso como o Xen não possui "pré-cadastrado" o CentOS utilizei um redhat mesmo (não ira afetar em nada).
3 - Indique a ISO onde esta o CentOS e o HD onde iremos instalar. Inicie a maquina...
4 - Com a maquina virtual ativa Selecione o Idioma.
5 - Insira o Lay-out de teclado
6 - Caso você selecione C-D-ROM o CentOS ira se perder pois maquina paravirtualizada não vai "enxergar" o sdb (cd-rom), pois maquina parvirtualizada é inserida o x antes do devido no caso do cd-rom xvdb...
7 - Então selecione o NFS conforme imagem abaixo.
8 - Apos selecione o diretório onde consta a iso "descompactada" do CentOS, no meu caso inseri o meu IP da rede interna e meu diretório.
9 - Em seguida sera validada pelo CentOS o diretório de NFS com a mídia inserida e o mesmo ira prosseguir com a instalação.
Era isso, grande abraço.
Abaixo link para quem deseja se aprofundar no assunto:
Paravitualizacao vs Full Virtualizacao
Pré-Requisitos
- Hypervisor Xen Instalado
- Ter uma estacão com NFS Server habilitado
- Possuir Mídia (iso) do CentOS
Mao na Massa
1 - Com os pré-requisitos já alinhados, vamos criar uma nova maquina virtual no XEN (o meu xen atual é incluído no SuSE Linux SLES 11 SP2.
2 - Selecione a plataforma no meu caso como o Xen não possui "pré-cadastrado" o CentOS utilizei um redhat mesmo (não ira afetar em nada).
3 - Indique a ISO onde esta o CentOS e o HD onde iremos instalar. Inicie a maquina...
4 - Com a maquina virtual ativa Selecione o Idioma.
5 - Insira o Lay-out de teclado
6 - Caso você selecione C-D-ROM o CentOS ira se perder pois maquina paravirtualizada não vai "enxergar" o sdb (cd-rom), pois maquina parvirtualizada é inserida o x antes do devido no caso do cd-rom xvdb...
7 - Então selecione o NFS conforme imagem abaixo.
8 - Apos selecione o diretório onde consta a iso "descompactada" do CentOS, no meu caso inseri o meu IP da rede interna e meu diretório.
Era isso, grande abraço.
4 de mai. de 2012
Configurando Crontab
Ola pessoal, hoje estarei publicando algo sobre Crontab (tarefa agendada) porem no Linux, este material retirei da internet, ja esta bem explicado facilitando assim a busca de dicas pelos frequentadores do blog.
Como utilizar o cron
O agendamento das tarefas é feita através do arquivo de configuração localizado no diretório /etc/crontab ou em arquivos de usuários localizados em /var/spool/cron/crontabs/[nome do usuário].
Algumas distribuições do Linux possui algumas funções diretamentes ligadas a Cron como exemplo abaixo:
crontab [-u nome_usuarior] [ -e | -l | -r ]
-e (Edita Crontab do Usuario especificado)
-l (Lista a Crontab do Usuario especificado)
-r (Exclui os agendamentos da Crontab do Usuario especificado)
Para quem não conseguiu entender o parametro acima, imagine que voce tenha uma estação de trabalho Windows com diversos usuarios cada usuario tem uma tarefa agendada, seria o mesmo conceito no Linux porem mais dinamico...
Para adicionar uma tarefa ao cron é preciso que você apenas digite o comando abra com um editor de texto qualquer (se estiver usando interface gráfica Gnome, e se tiver instalado, poderá utilizar o gedit, ou se e estiver em moda caracter o vim ,vim, nano, pipe como preferir) o arquivo /etc/crontab e agendar, definindo o mês/dia/hora em que o comando devera ser executado. Para que a ferramenta cron funcione não é necessário reiniciá-la.
Para que o agendamento funcione é necessário que siga um padrão, um formato ao qual deve se respeitar. Veja o exemplo abaixo:
[minutos] [horas] [dias do mês] [mês] [dias da semana] [usuário] [comando]
Alguns exemplos de comandos
- Para rodar de dez em dez minutos todos os dias:
- Para rodar uma seqüência de horas:
- Para rodar numa seqüência de dias do mês às 14:00:
- Para rodar ao meio-dia e a meia-noite de terça a sábado:
Como utilizar o cron
O agendamento das tarefas é feita através do arquivo de configuração localizado no diretório /etc/crontab ou em arquivos de usuários localizados em /var/spool/cron/crontabs/[nome do usuário].
Algumas distribuições do Linux possui algumas funções diretamentes ligadas a Cron como exemplo abaixo:
crontab [-u nome_usuarior] [ -e | -l | -r ]
-e (Edita Crontab do Usuario especificado)
-l (Lista a Crontab do Usuario especificado)
-r (Exclui os agendamentos da Crontab do Usuario especificado)
Para quem não conseguiu entender o parametro acima, imagine que voce tenha uma estação de trabalho Windows com diversos usuarios cada usuario tem uma tarefa agendada, seria o mesmo conceito no Linux porem mais dinamico...
Para adicionar uma tarefa ao cron é preciso que você apenas digite o comando abra com um editor de texto qualquer (se estiver usando interface gráfica Gnome, e se tiver instalado, poderá utilizar o gedit, ou se e estiver em moda caracter o vim ,vim, nano, pipe como preferir) o arquivo /etc/crontab e agendar, definindo o mês/dia/hora em que o comando devera ser executado. Para que a ferramenta cron funcione não é necessário reiniciá-la.
Para que o agendamento funcione é necessário que siga um padrão, um formato ao qual deve se respeitar. Veja o exemplo abaixo:
[minutos] [horas] [dias do mês] [mês] [dias da semana] [usuário] [comando]
31 18 1 * * root /script/nomescript | | | | | | | | | | | | | \_Comando que será executado | | | | | | | | | | | \_ UID que executará o comando | | | | | | | | | \_ Dia da semana (0-7) | | | | | | | \_ Mês (1-12) | | | | | \_ Dia do Mês (1-31) | | | \_ Hora | \_ Minuto
Alguns exemplos de comandos
- Para rodar todo dia de hora em hora:
00 * * * * script
- Para rodar de dez em dez minutos todos os dias:
00-59/10 * * * * script
- Para rodar uma seqüência de horas:
20 10,12,16,18,22 * * * script
- Para rodar numa seqüência de dias do mês às 14:00:
00 14 03-15 * * script
- Para rodar ao meio-dia e a meia-noite de terça a sábado:
00 00, 12 * * 2-6 script
16 de abr. de 2012
Download Videos Youtube via Voobys
Ola pessoal, hoje estarei compartilhando com voces um metodo de realizar downloads de videos do youtube sem a necessidade de instalar programas. Vamos la.
Pre-requisitos
- Ter o Java Instalado.
1 - Acesse o site do youtube e localize seu video, no exemplo abaixo tem um video qualquer.
http://www.youtube.com/watch?v=M7CdTAiaLes
2 - Devemos apenas substituir o youtube por voobys no navegador ficando conforme abaixo
http://www.voobys.com/watch?v=M7CdTAiaLes
3 - Em seguida sera redirecionado para a pagina do voobs no qual devemos escolher qual o formato de download e clicar sobre o link do mesmo conforme imagem abaixo.
14 de mar. de 2012
Instalação Chrome OS VirtualBox
Ola
pessoal, estarei hoje publicando a instalação do Chrome OS no
VirtualBox, para quem não conhece o Chrome OS o mesmo é o sistema
operacional do google, totalmente free porem o mesmo vem instalado
somente nos googlebooks, segue o link para quem tiver mais curiosidade
sobre o Chrome OS http://pt.wikipedia.org/wiki/Google_Chrome_OS
Mãos a Obra...
Requisitos: Virtual Box instalado no seu windows ou linux.
1 - Faça o Download do Chrome OS já em imagem para o Virtual Box através do link abaixo
http://chromeos.hexxeh.net/
2 - Apos o download abra o VirtualBox clique em Novo apos pressione próximo conforme imagem abaixo.
3 - Na imagem abaixo clique em Próximo.
4 - Deixe as opções conforme imagem abaixo e clique em próximo.
5 - Deixe no minimo com 512MB de memoria para um melhor aproveitamento do S.O.
6 - Nesta etapa informa que você já tem o disco e deixe conforme imagem abaixo.
7 - Nesta tela você seleciona o arquivo que você realizou o download (passo 1), o arquivo vem compactado via .rar então desanexa o mesmo e seleciona o arquivo.
8 - Apos selecionar o arquivo clique em abrir.
10 - O virtual box ira voltar para a tela informando o disco que você selecionou clique em próximo...
11 - Esta próxima etapa ira concluir a importação arquivo.
12 - Repare que sua maquina foi importada com sucesso conforme imagem abaixo, apenas inicialize a mesma.
OBSERVAÇÕES: No primeiro acesso ao Chrome OS sera necessário efetuar algumas configuradões mouse, video etc.
Acompanhe as mudanças (passo 1 de download), pois como ainda esta sendo elaborado o sistema operacional possui alguns bugs, então paciência pois é free.
22 de fev. de 2012
Geração Icones Online
Ola!!! Vou disponibilizar abaixo um link para geração de ícones, ou seja, sempre quando procuramos algum ícone para elaborar atalhos nos desktops dos usuários, temos uma certa dificuldade, porem no site abaixo conseguimos converter imagem JPG diretamente em arquivos ICO e ainda podemos escolher o tamanho 32x32 ou 46x46, fantástico!!!
Link.
http://tools.dynamicdrive.com/favicon/
Link.
http://tools.dynamicdrive.com/favicon/
Editor HTML Online
Ola pessoal, estarei hoje compartilhando um link muito interessante para quem não tem muita experiencia em HTML, neste site caso voce tenha alguma planilha no excel ou alguma tabela que voce deseja converter em codigo HTML é o local ideal para conversão rapida e facil.
Link
http://www.criarsite.net.br/editor-html-online.html
Link
http://www.criarsite.net.br/editor-html-online.html
13 de fev. de 2012
Problemas Horario Verao Windows *
Ola pessoal, hoje estarei compartilhando uma ideia simples de como devemos nos precaver dos problemas de horário com maquinas e servidores que rodam windows *.
Aos Administradores todos os anos tanto na entrada quanto na saída do horário de verão sempre ocorre problemas em algumas estacões e servidores.
O porque disso:
Como a Microsoft desenvolve seus produtos para o mundo todo, países, cidades e estados possuem diferentes fuso horários no qual fica difícil a Microsoft descobrir de qual estado e cidade você esta para ela instalar automaticamente o update correto...rsrs
A dica...
Todos os meses de agosto a Microsoft gera um hotfix para você atualizar seu servidor, caso seu windows já possuir habilitado os updates automáticos, esqueça este post... Mas caso você faça e gerencie todos updates manualmente em seu servidor visite todos os anos o link abaixo e realize o download de correção do seu horário.
Link abaixo esta para versão Brasil
http://windows.microsoft.com/pt-BR/windows/help/horariodeverao
Network...
Durante alguns eventos amigos da área ja me questionaram que possuem servidor Wsus interno porem não recebem este pacote. Se você também possuir esta tecnologia interna marque como parâmetros de uptades as atualizações importantes (geralmente deixamos somente as atualizações de segurança marcada!!)
Outros amigos me falaram que utilizam o timezone (TZedit) programa para gerenciamento de horário, por questões particulares, não gosto muito do TZedit uma vez que o mesmo altera muita coisa em registro e sempre que as estacões realizar logon os registros das mesmas também são alterados. Ja aconteceu comigo programas que utilizam o timezone da maquina parar de funcionar devido a estas alterações (aplicativos bancários).
Caso voce possuir ambientes MIcrosoft de idiomas diferentes, noa se assuste apenas mude o idioma no momento do download (conforme os padrões de alterar idioma da Microsoft).
Atualizando o WSUS
A pedidos estou editando o post abaixo repassando como importar a atualização do horario de verão em seu Wsus.
Pre-Requisitos.
Wsus Instalado
Acesso a Internet
1 - Com o Wsus aberto clique com o botão direito do mouser sobre o atualizações conforme imagem abaixo.
2 - Seu Browser ira abrir a pagina de pesquisas da Microsoft, então devemos digitar o nome da atualização (KB2633952) (esta atualização refere-se ao ano de 2011/2012) caso seu ano de atualização seja diferente procure pelo codigo da atualização.
3 - Apos realizar as pesquisas sera visualizada diversas atualizações adicione as mesmas conforme seu ambiente e clique em exibir cesta, em seguida clique em importar conforme imagem abaixo.
Era isto pessoal, ate a próxima.
Aos Administradores todos os anos tanto na entrada quanto na saída do horário de verão sempre ocorre problemas em algumas estacões e servidores.
O porque disso:
Como a Microsoft desenvolve seus produtos para o mundo todo, países, cidades e estados possuem diferentes fuso horários no qual fica difícil a Microsoft descobrir de qual estado e cidade você esta para ela instalar automaticamente o update correto...rsrs
A dica...
Todos os meses de agosto a Microsoft gera um hotfix para você atualizar seu servidor, caso seu windows já possuir habilitado os updates automáticos, esqueça este post... Mas caso você faça e gerencie todos updates manualmente em seu servidor visite todos os anos o link abaixo e realize o download de correção do seu horário.
Link abaixo esta para versão Brasil
http://windows.microsoft.com/pt-BR/windows/help/horariodeverao
Network...
Durante alguns eventos amigos da área ja me questionaram que possuem servidor Wsus interno porem não recebem este pacote. Se você também possuir esta tecnologia interna marque como parâmetros de uptades as atualizações importantes (geralmente deixamos somente as atualizações de segurança marcada!!)
Outros amigos me falaram que utilizam o timezone (TZedit) programa para gerenciamento de horário, por questões particulares, não gosto muito do TZedit uma vez que o mesmo altera muita coisa em registro e sempre que as estacões realizar logon os registros das mesmas também são alterados. Ja aconteceu comigo programas que utilizam o timezone da maquina parar de funcionar devido a estas alterações (aplicativos bancários).
Caso voce possuir ambientes MIcrosoft de idiomas diferentes, noa se assuste apenas mude o idioma no momento do download (conforme os padrões de alterar idioma da Microsoft).
Atualizando o WSUS
A pedidos estou editando o post abaixo repassando como importar a atualização do horario de verão em seu Wsus.
Pre-Requisitos.
Wsus Instalado
Acesso a Internet
1 - Com o Wsus aberto clique com o botão direito do mouser sobre o atualizações conforme imagem abaixo.
2 - Seu Browser ira abrir a pagina de pesquisas da Microsoft, então devemos digitar o nome da atualização (KB2633952) (esta atualização refere-se ao ano de 2011/2012) caso seu ano de atualização seja diferente procure pelo codigo da atualização.
3 - Apos realizar as pesquisas sera visualizada diversas atualizações adicione as mesmas conforme seu ambiente e clique em exibir cesta, em seguida clique em importar conforme imagem abaixo.
Era isto pessoal, ate a próxima.
27 de jan. de 2012
Bloquear Area De Trabalho
Ola pessoal, hoje estarei compartilhando com todos uma dica simples e muito util para organização dos Desktops de sua empresa. Por Padrão o Windows realiza bloqueios via GPO do Desktop porem ele limpa toda a area de trabalho não deixando nenhum icone do usuario somente os principais do Windows bem como permite Renomear os Icones.
- Cenario.
Digamos que voce gostaria de bloquear o Desktop dos usuario deixando apenas os icones padrões de sua empresa, sendo que o usuario não ira conseguir excluir nem incluir novos icones ou atalhos.
Em Seu Script Logon acrescente as linhas abaixo em sua bat
cacls "%userprofile%\desktop" /T /E /G administrador:F
cacls "%userprofile%\desktop" /T /E /G %username%:F
// Nas linhas acima estou atribuindo permissão para o usuário administrador no profile do usuario que fez logon (apenas para descargo) e Atribui permissão na pasta desktop do usuario logado.
cacls "%userprofile%\desktop" /T /E /P %username%:R
// Na linha acima estou bloqueadndo o desktop para o usuario logado na maquina sendo assim ele não podera mais criar, deletar e renomear os atalhos ja existentes no desktop.
RESUMO
- Voce pode utilizar o seguinte procedimento caso os seus atalhos são criados atraves de script logon (bat).
cacls "%userprofile%\desktop" /T /E /G administrador:F
cacls "%userprofile%\desktop" /T /E /G %username%:F
Aqui voce coloca seu codigo com os atalhos a serem copiados para o desktop
Depois bloqueia o Desktop com a linha abaixo
cacls "%userprofile%\desktop" /T /E /P %username%:R
19 de jan. de 2012
Terminal Server Ilimitado Windows 2008
Ola pessoal, este é mais um post para os administradores que desejam quebrar o limite de terminal server em seu Windows Server 2008 *, lembro que este processo é somente para voce realizar testes, uma vez que para voce estar dentro da "Lei" tera que pagar a Microsoft as Cal's de licença do Windows, então utilze estas dicas apenas para testar seu Terminal Server 2008 para fins de estudo.
Existe posts na internet que o pessoal cobra por esta informação no qual discordo e ainda vou divulgar o link da documentação que o pessoal paga para receber o PDF http://pt.scribd.com/doc/61235718/TSU-all1-1, sou contra a cobrança, uma pelo fato nao ser legal este tipo "crack" e por outro lado que a Microsoft não libera licenças estudent's para funções de servidor a estudantes, apenas licenças desktops e office.
Mãos a Obra.
Vamos partir com o Seu Windows 2008 ja esteja instalado e "ativado".
1 - Primeiramente voce devera instalar os serviço de Terminal Server, va ate o gerenciador do servidor e seleciona a função (Serviços da area de trabalho remota) conforme a imagem abaixo.
2 - Apos marque apenas as funções (Host de Sessão da Area de Trabalho Remota e o Licenciamento de Area de Trabalho Remota) conforme a imagem abaixo.
P.S. Se voce desejar instalar outros serviços remotos, acrescente-os depois que ativarmos o Terminal Server.
3 - Marque o nivel de autenticação baixo conforme imagem abaixo e prossiga com a instalação.
4 - Em seguida deixa selecionada a opção de licenciamento via usuario conforme imagem abaixo.
5 - Os proximos passos nada muda, so avançar e avançar e aguardar o windows reiniciar (novidade!!! rsrs).
6 - Apos o retorno do Windows ele voltara com uma tonelada de informações e xingando voce que nao encontrou o servidor de licenças e ainda colcando voce na parede que em 119 dias ira acabar com a brincadeira... rsrs. Desconsidere tudo e feche as janelas.
7 - Navegue ate o Gerenciador de Licenciamento da area de trabalho remota (Iniciar - Ferramentas Administrativas - serviço da area de trabalho remota - Gerenciador de Licenciamento da area de trabalho remota) ate encontrar o certificado conforme imagem abaixo
P.S. Por questão de privacidade o nome do meu servidor sera ocultado nos print's abaixo.
8 - Clique com o botão direito do mouse sobre o certificado e selecione (Ativar Servidor), na proxima tela avance e selecione o metodo de ativação via Navegador Web e clique em avançar conforme imagem abaixo
9 - Nesta proxima etapa sera apresentado seu numero de serie do produto e uma caixa para inserirmos um numero de liberação, então devemos acessar o link conforme mostra na tela https://activate.microsoft.com/ com a pagina aberta selecione o idioma de seu Windows 2008 no meu caso Portugues Brasil clique em Next
Imagem 1
Imagem 2
11 - A microsoft ira lhe enviar umas informações conforme imagem abaixo, o codigo que esta dentro da caixa em vermelho devera ser inserido na imagem 2 etapa 10 dentro de seu servidor.
12 - Assim que voce inserir os dados sera informado que o servidor de licenças foi ativado, agora DESMARQUE a caixa de seleção (Iniciar Assistente para instalação de Licenças agora) e clique em concluir.
13 - Agora seu certificado esta ativado e funcionando... Mas ainda nao terminamos...
14 - Nesta proxima etapa vamos informar o servidor de licenças, entao abra o gerenciador do servidor - Serviços da area de trabalho remota - Configuração de Host de Sessão de Area de Trabalho Remota, no menu central efetue um duplo clique no Servidores de licença da Area de Trabalho Remota, conforme imagem abaixo.
15 - Sera apresentado uma mensagem informando que nao foi encontrado o servidor de licença de terminal etc... Entao voce feche a mensagem e clique em adicionar servidor conforme imgem abaixo.
16 - Em seguida sera visualizado o nome de seu servidor voce devera seleciona-lo na parte da esquerda do menu e apos clicar em adicionar, o nome de seu servidor ficara no lado direito da tela entao clique em ok.
17 - E para finalizar realize o restart de seu servidor de Terminal Service, e bons estudos.
Espero ter ajudado.
Assinar:
Postagens (Atom)